

If a folder has no subfolders and the file extensions statistics was activated during the scan, the file types are now shown as subitems. The rectangles of subfolders are located inside the rectangle of their parent folder. The area of the rectangle represents the size of the corresponding folder. The treemap chart is a hierarchical chart that is able to visualize the sizes of each subfolder (not only direct child folders) of a selected directory branch.Įach folder is shown as a rectangle. Double-clicking on a bar will show the bar chart view for the selected folder.

As with the pie chart, hovering over a bar will call up more detailed information about the corresponding folder. Grid lines in the background of the chart allow for easy determination of folder sizes and comparison of each folder in relation to other folders on the same directory level. The Bar Chart visualizes folder sizes in form of horizontal bars. To change the type of the Pie Chart, please click on the drop-down arrow right beside the caption of the Ribbon button (see image below). Please note that the Pie Chart not only visualizes the sizes of each subfolder of the currently selected item in the Directory Tree, but also the distribution of file extensions and even the file and directory owners ( user statistics). To manage several folders at once hold the shift key while selecting the desired segments in chart. Right click a slice in order to perform file operations like delete, copy, paste, properties etc. In case the clicked slice represents a file, it would be executed. Hovering over a slice will show detailed information about the corresponding folder, double clicking will change into the selected folder.ĭouble-clicking on a slice will show the pie chart view for the selected folder.
#Treemap chart examples free#
The pie chart shows the free space as one slice among the others and calculates the percentage appropriately (relatively to the others), so the percent value might differ from the "% Free" value of the drive if TreeSize didn't see all files. This behaviour can be switched on or off in the options menu. If a root of any drive is displayed in a pie chart and you have switched to the "Allocated Space" mode, the free space of this drive will also be displayed as one slice of the pie. Small folders may be summarized in a slice named "Other". The diagram contains the name of each folder, its size (or allocated space, or number of files for more information please see view modes), and its percentage value. The Pie Chart shows the relative portions of each subfolder of the currently selected item in the Directory Tree.
#Treemap chart examples windows#
Right-clicking on any chart shows a popup menu offering additional features, such as opening the corresponding item in the Windows Explorer. Include a separate tile for each file type group contained within a folder. Include a separate tile for each extension contained within a folder. The legend of the chart will adapt to the selected elements. The size of each tile represents the size of the according element (usually the summarized size of the contained files), just as for folders.Īctivating more than one type of elements to be included, a hierarchical structure will be implied: Each file belongs to an extension, each extension belongs to a file type group, and each group belongs to a folder. The treemap chart allows you to specify which elements should be included with the chart. Show the free space of a drive as a separate tile.
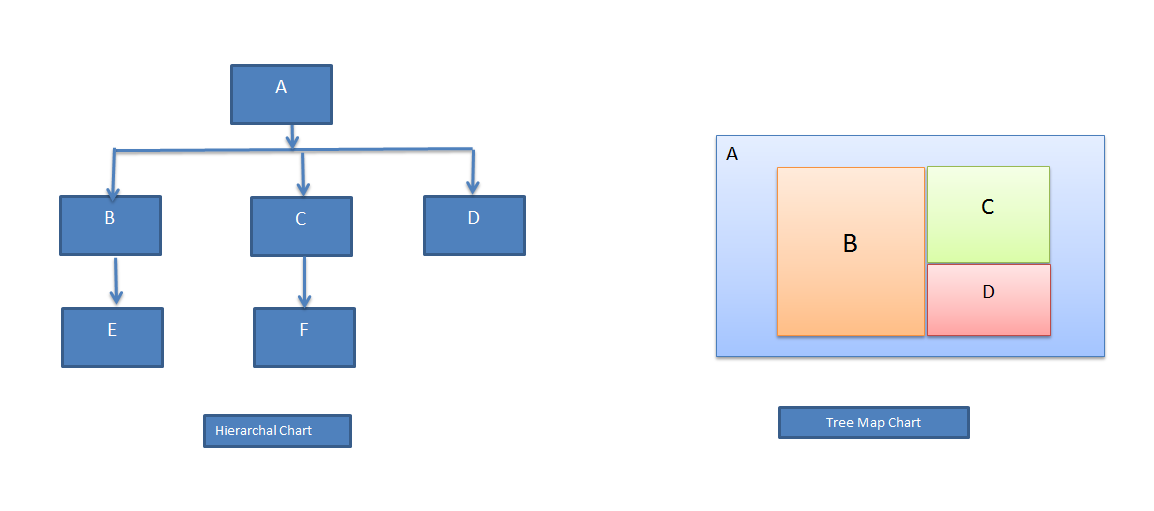
Change the detail level of the treemap chart.


 0 kommentar(er)
0 kommentar(er)
